Learn How To Make PPPOE Connection In Windows2000
The first step is to
DOWNLOAD RASPPPoE. You can do this with your alternative backup dialup service if you don't have an alternate Internet connection. Use the "Download and install" link on the left, and you'll want to download the version marked "32-bit release for x86 machines". Once you've completed the download, unzip the file into a temporary directory (such as C:\RASPPPoE).
Click "Start" then "Settings" then "Control Panel", then browse to "Network and Dial-Up Connections"
Download Patch:
http://www.raspppoe.com/files/RASPPPOE_098B.ZIP
http://www.raspppoe.com/files/RASPPPOE_098B_3COM.ZIP

Right-click "Local Area Connection" and select "Properties".

In the properties dialogue box, click the "Install" button.

In the "Select Network Component Type" window, select "Protocol" and click the "Add" button.

In the "Select Network Protocol" window, click the "Have Disk" button.
In the "Install From Disk" window, either type the name of the temporary directory to which you extracted RasPPPoE, or click the "Browse" button to navigate to it, and then click the "OK" button.
A new window opens, offering the "PPP over Ethernet Protocol" for installation. Click "OK" to start installing the protocol.

After the "PPP over Ethernet Protocol" is installed, return to the "Local Area Connection Properties" window and click "Close" to close the window. The protocol is now fully functional, but you still need to create a dialup connection to use it.

Click the "Start" button on the taskbar and select "Run" to bring up the "Run" dialogue box. Type
raspppoe into the box and click the "OK" button to run the dialup Connection Setup application.

A dialogue box appears with a combo box labelled "Query available PPP over Ethernet Services through Adapter" at the top.
Select the network adaptor to which your broadband modem is connected from the list. If the protocol is only operating on one network adapter, the box will be greyed out, as there is no choice to make. Click the "Query Available Services" button. The application will send out a query for offered services and display the result in the list view below.
Click the "Create a Dial-Up Connection" for the selected "Adapter button".

Shortly afterwards, a shortcut to the new dialup connection named "Connection through (adaptor name)" should show up on your desktop.

Rename the connection icon to
iiNet ADSL Connection.

To start the connection to the Internet, double-click the "iiNet ADSL Connection" icon. If it's the first time you've started the connection, you'll need to fill in the following fields:
- Username: Enter your full iiNet username, e.g. john.citizen@iinet.net.au
- Password: Enter your password as supplied by iiNet
Click the "Dial" button to connect to the Internet.


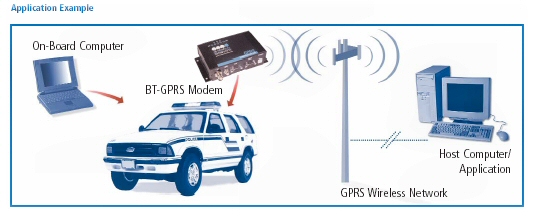











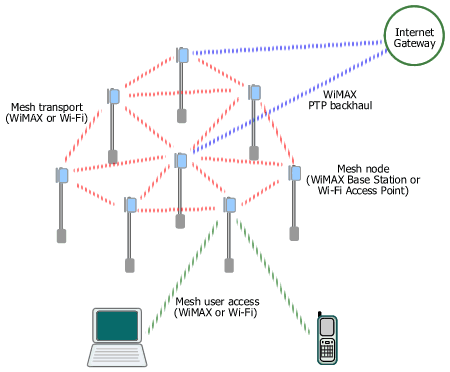
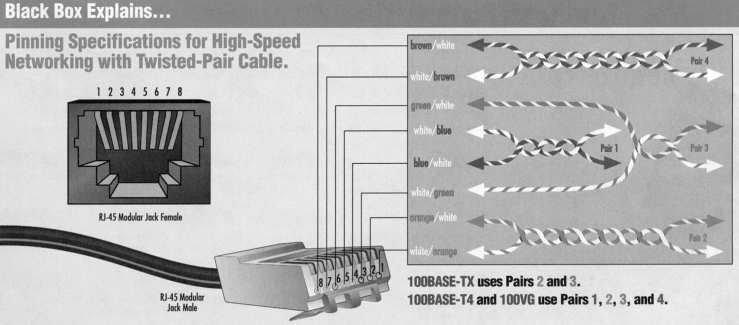
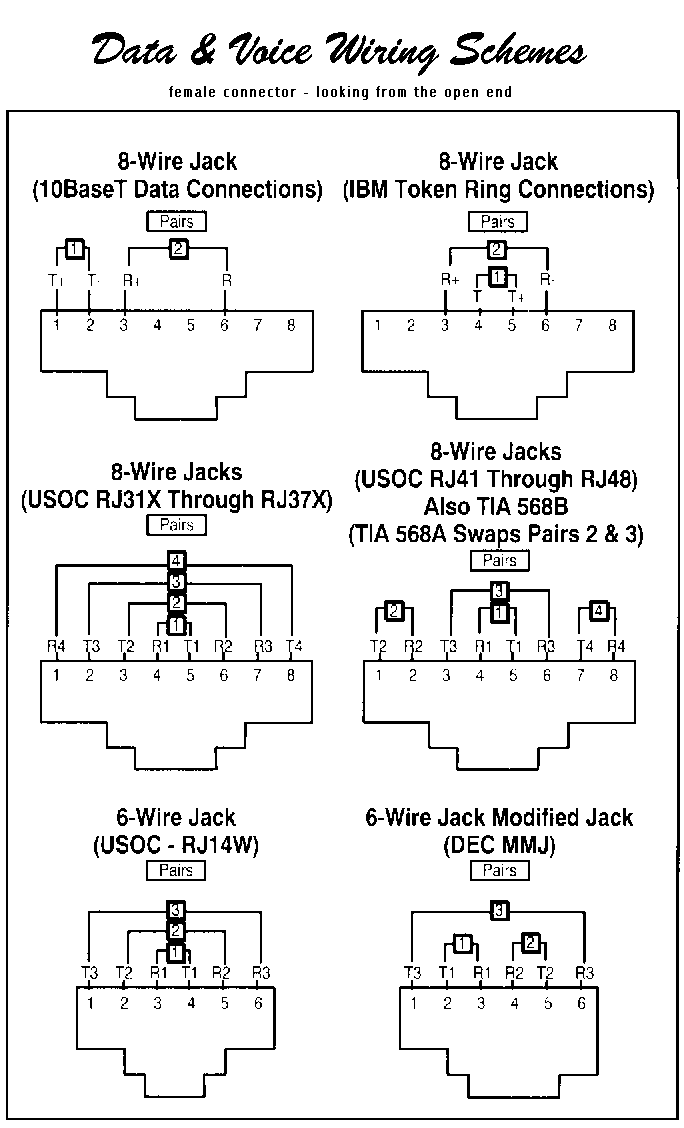

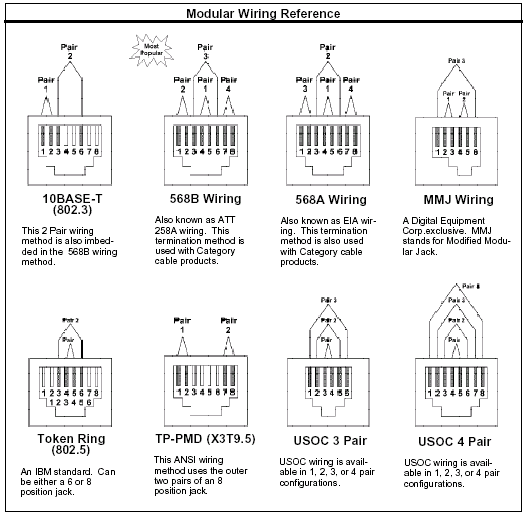
















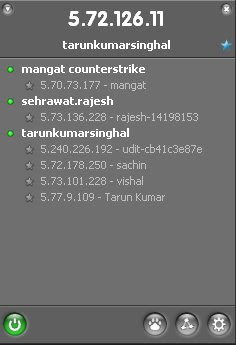
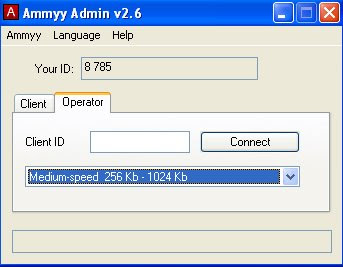 4. Now enjoy remote connection.
4. Now enjoy remote connection.























